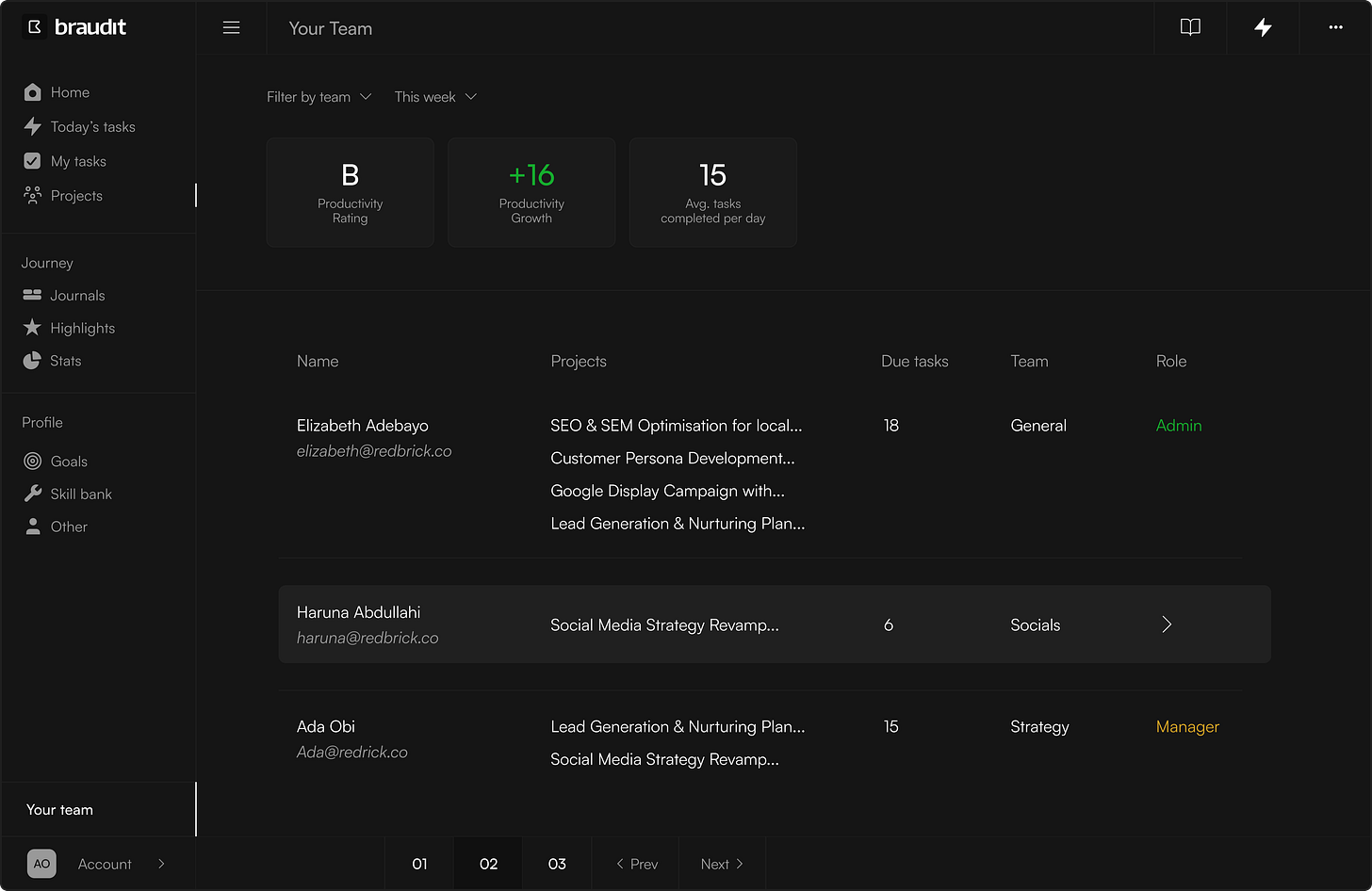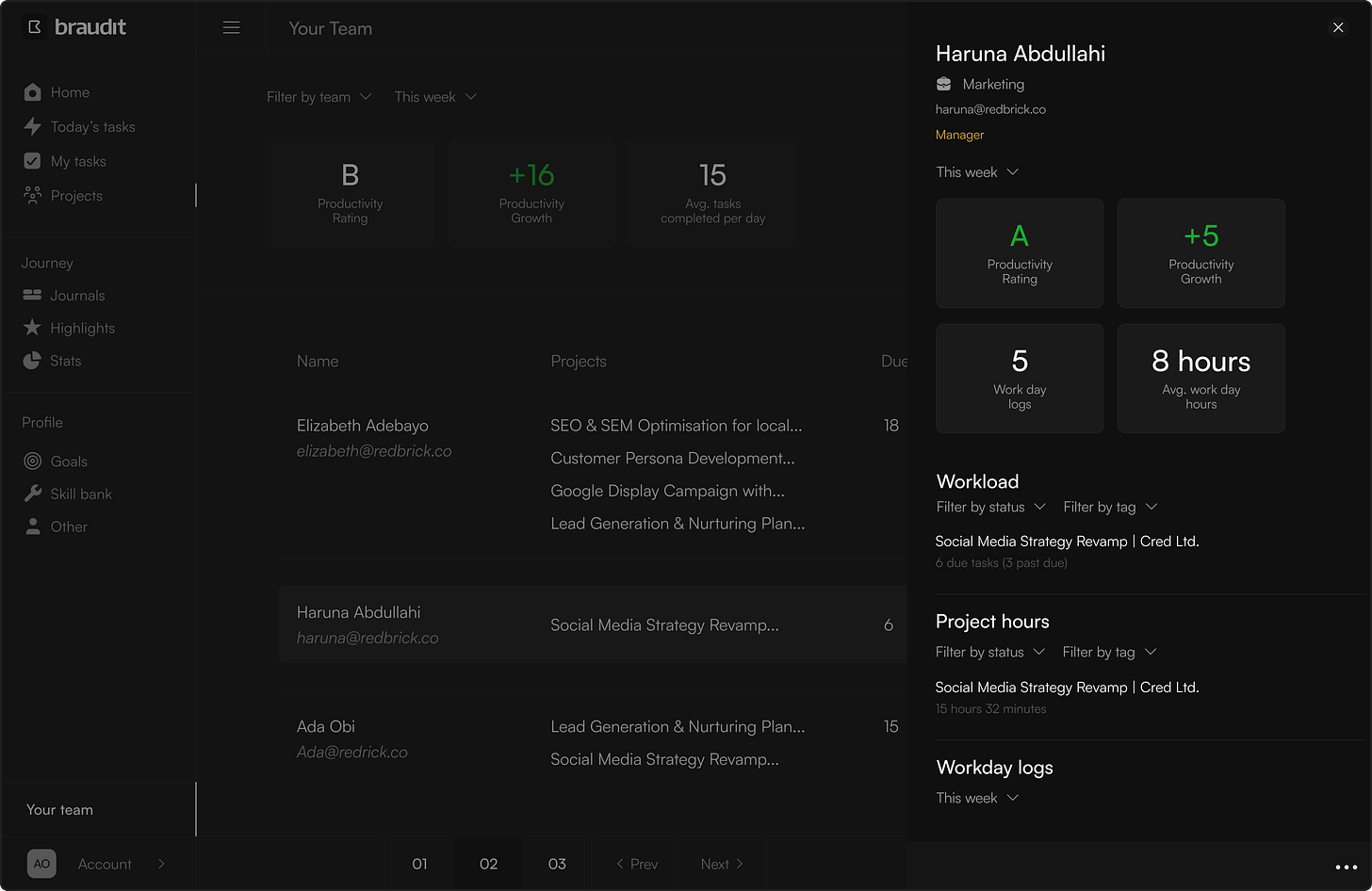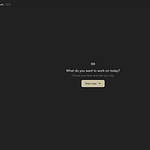The “your team” page is where you can view productivity metrics and manage your user’s teams and roles.
You’ll see a table of all your users which includes their names, email, team, organisation role, on-going projects they are a part of, number of due tasks they have and their most recent productivity rating.
You’ll also see productivity metrics for your organisation at the top which you can filter through by team.
If you hover on a user and click, you’ll be able to see the user’s productivity metrics, current work load, access their work logs, edit their organisation role and team as well as delete the user from your organisation.
Organisation roles;
Admin:
Has unrestricted access (except user journals) to projects and the “your team” page.
Can invite, remove/delete and edit users.
Can create and edit all projects.
Can create and edit teams.
Manager:
Has view only access to the “your team” page.
Can only view team and individual productivity metrics in the team they’ve been assigned.
Can create projects but only edit projects where he/she/they is a project manager.
Member:
Can manage their tasks.
Can be added to projects and edit projects they’ve been assigned as project managers.
Create and manage teams;
Teams allow you to group your users and track productivity across those users collectively. This is particularly useful for managers in your organisation to know how productive their team is and what each member of their team is working on daily.
Teams are dependent on users. This means that you can only create a team when inviting a user or editing the user’s details.
A user can only be assigned to one team at anytime.
To create a team, simply click on the team field when inviting a user manually or when you’re editing the details of a user you’ve already invited. Type in the name of the team and click the plus button to create the team.
You can edit team names by following the same process and clicking on the edit icon.
Note: Users with the Manager role must be assigned a team to access the team’s data on the “Your team” page.